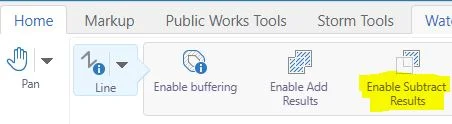Today we will be discussing the "Add/Subtract" results tool. In this example, we will be generating a mailing list to notify property owners of upcoming road construction that will be happening in their area. First, we will use the identify tool to select our general area(s) of interest. In this instance, it is best to use "identify by line" because we would like to select multiple parcels in a row along the same street.
As you may notice in the screen shot below, we currently have 10 tax parcels selected and listed as results.
You will notice in your toolbar under the Home tab that there are options to "Enable Add Results" or "Enable Subtract Results"
We can click on "Enable Subtract Results" to get rid of some of our selection in the viewer if we would like. We can remove results individually or in groups depending upon which version of the identify tool we use. In the screenshot below, only two parcels were removed so we used the "point" feature. We clicked on the individual tax parcel we needed to remove from our results.
We may also use the "Enable Add Results" feature to select individual parcels or groups we would like to add to our current results list.
After satisfied with the selection, we then save the results.
We will save our results as something bland like "Mailing List" because there is no time for fun here!
But what happens if we need to add more parcels to our mailing list at another time? Simply select a new individual parcel or group of parcels in your GIS.
In our results list on the left-hand side, we will then click on the hamburger drop-down to select "Combine Results."
The next step is to "Add to Results."
This will bring up our previously saved Mailing List results. We will check the box next to "Mailing List" and click "OK". The 4 new parcels we selected will be added to the results. One thing you must be sure to do is continuously save your work after combining results! This is quite important if you need to refer back to your results at a later time.
Something else to make note of is that you will only be able to open your saved results at another time if some area (this can be random) within your GIS application is selected via the identify tool. Once there is a selected area, we are able to go to "Open Saved Results" from the hamburger menu.
There is our mailing list! Now were are able to run a report on the tax parcels after clicking on the saved results.
We will click on "Mailing Labels."
And download a report file pdf.
This returns the addresses of the property owners we must notify about the upcoming road construction in their area! You may decide to have the parcel information exported into an Excel spread sheet or table too.
This technique is just one of the many ways in which you may utilize the add and subtract tools. There are plenty of opportunities to be creative here, and the tools do not solely pertain to tax parcel information. Again, always remember to save your work after making any adjustments to your results! Also, to save some time, it is helpful to only have the layers you are interested in gathering results on selected.
We hope this will be helpful to you! Our GIS team here at Ruekert & Mielke are always available if you have inquiries. Have a wonderful day!