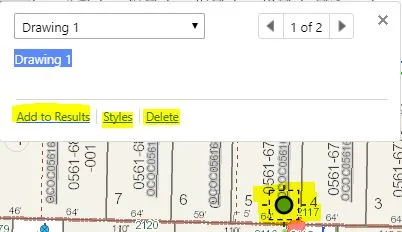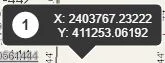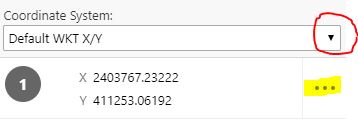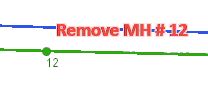Today we will be exploring the functions of the "right click menu" today. When you right click in the map area of your GIS, you will notice that a list of items appear. Aside from the coordinates of the location you have picked, there are also the options to:
- Point identify where clicked
- Draw a point on the map
- Draw a coordinate balloon on the map
- Draw text on the map
- Center the map where clicked
The point identify (find data on the map) should be rather self-explanatory. You are simply identifying the feature(s) within the area clicked on; the results show in the layer list.
When you draw a point on the map, there are various options to customize the new feature under "styles" and make it your very own!
When plotting a coordinate, it will appear in your GIS viewer as below.
In the layer list, the drop-down menu allows you to change the coordinate system from the default X/Y to either Lat/Long, DDM (decimal degree minutes), or DMS (degrees minutes seconds) . Clicking on the highlighted tab pictured below presents options to either hide, edit, or delete the coordinates.
When adding text to your application, you are also able to customize the style to your liking. It is a quick and simple way to make notes or relay edits that you would like made within your GIS.
As always, thank you for stopping by.
Please try to remember that if you added any information to your application which you would like to access in the future, save your work as a project. If you happen to be unfamiliar with how to save a project, no worries! You can reference tutorials from a past blog post or contact a member of our trusty GIS team to guide you through the process.
Until next time!